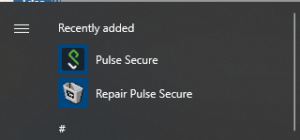Remote File Access
Here are the instructions for the VPN server. The site is at https://pulse.eecenv.com
Enter your EEC user ID and password, just as you would for your PC/laptop in the office.
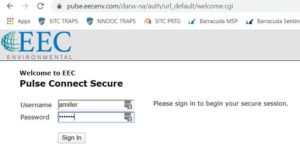
After clicking “Sign In” you will see the VPN Portal landing page with the Jobs, Users and Company Shared drives web access. These links can be used for quick access from any PC to individual files on the server. But you want more….you want to see the drives just like in the office…well OK…just click the “Start” button below.
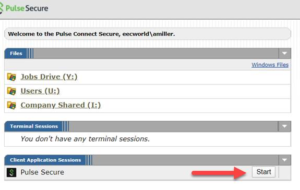
If it is your first time to the site, there is about 3 to 4 minutes of setup we need to do. (NOTE: If you are part of the test group using hosting.sitc.tech you will have to do all of the steps below as well.) You will want to click “Download” to the next screen.
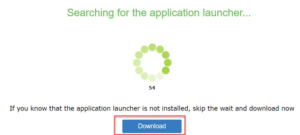
This will download PulseSecureAppLauncher.msi. Please run the file. If you are asked any questions, please click “Always” or “Yes.” etc.
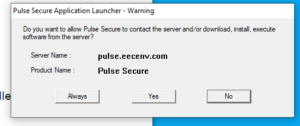
After a quick install you will see this. Click “OK.”
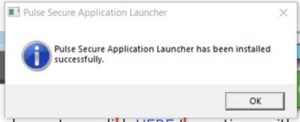
And then click “here” as shown below.
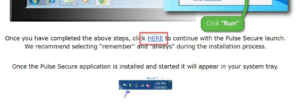
You will see a bunch of messages like this.
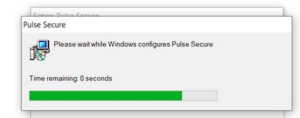
And like this.
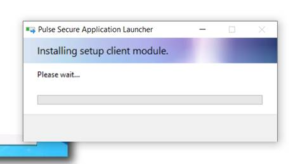
Again, if any prompts popup, click “Yes” or “Always,” etc. You should see this and then it will disappear.
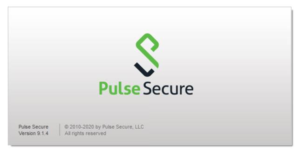
Look in your system tray (bottom right of screen near the clock) and find the “S” with a green UP arrow. This means you are connected to the EEC network.
![]()
Give it all about 30 seconds and then try your network drives and they should all work.
If you have lost your drive letters completely Skylar or Nikki can help you get them back.
Lastly, you don’t have to go back to the website. If you see the “S” in the system tray just right click and choose SA (pulse.eecenv.com) and “Connect.”
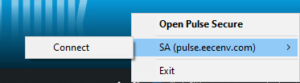
If you are not logged in to the website you will be asked for your user ID and password. Enter and click “Connect.”
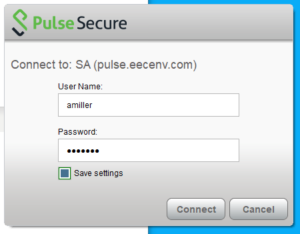
If you cannot find the “S” in your system try then the program will be in your start menu.